
AmazonからCoros Pace3が届いたので、まずは設定です。
ちなみに私は黒のシリコンバンドタイプを購入しました。ナイロンバンド(30g)とシリコンバンド(39g)の2種類がありますが、汗抜けの良いシリコンが私には必須です。特にCoros Pace3に付属のシリコンバンドは穴の部分が多くて汗抜けがよく、また腕への収まりも良くて違和感なく装着できました。まあベルトは簡単に脱着できるので、気に入らなかったらAliExpressなどで好きなものをポチるだけですが。
さて、Coros Pace 3のパッケージに入っているのは以下3つ。(1) COROS PACE 3本体、(2)専用充電ケーブル、(3)ユーザーガイド。ユーザーガイドは簡単なので必要に応じてWebマニュアルを参照しましょう。
まずは時計に充電ケーブルを刺して充電です。充電は磁石でくっつくタイプではなく、上から押しこむ方式。しっかりはまるので接続不良の不安はありませんが、時計をはめたまま充電はできません。また専用ケーブルも短いので腕からはずして充電する必要があります。なお、Coros Pce3はアクティビティー中に充電してもアクティビティーが中断することはありません。38時間以上のレースの場合、GPS計測中に腕から外して充電しながら使い続けることが可能です。(他のレビューではこんなこと絶対書いていないので念のため太字にしました)

スマホにCorosアプリをダウンロードし、使用する言語を選択し、右手左手どちらの手につけるか選択したら(日本語もありましたが、私は英語を選択)時計に表示されるQRコードをアプリで読み取るとペアリング完了です。
まずはスマホアプリ側で設定開始です。「メニュー管理」→「アクティビティーメニュー」で自分に関係するアクティビティーだけが時計に表示されるようにします。同様に「デイリーデータ」と「ツールバッグ」も設定。
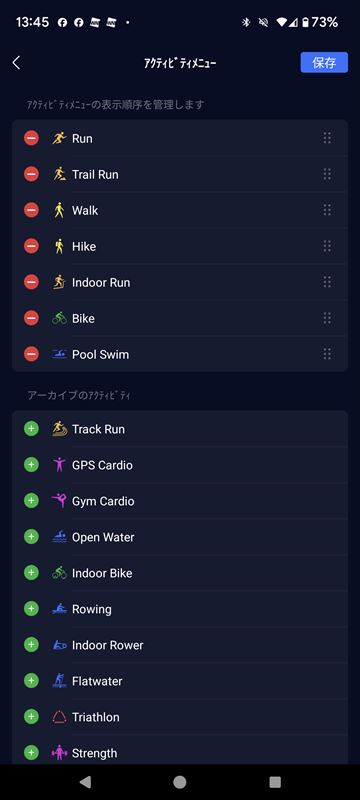
次にウォッチフェイスで好きなウォッチフェイスを選択。たくさんあるので選び放題です。その次は「アクティビティー管理」から個別のアクティビティーに表示する項目を設定します。このあたりUIがわかりやすくて直感的に設定できるのは嬉しい!
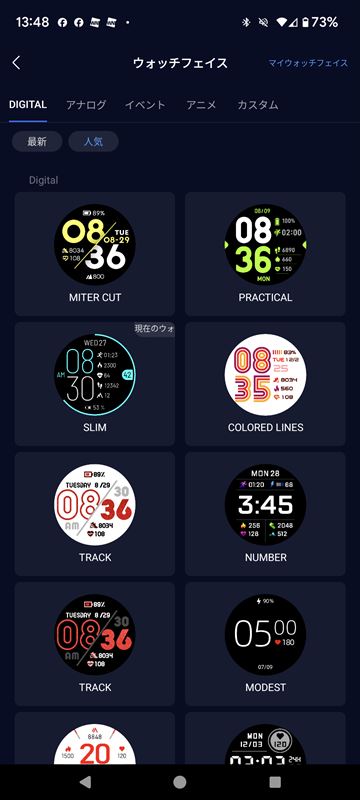
私は走っているときに多くの項目を見ることは少なくて2画面でそれぞれ4項目ずつ設定しています。なお画面は6画面まで、それぞれの画面毎に2項目表示から8項目表示まで選択でき、それぞれに好きなものを表示設定できます。


サードパーティのアプリとの連携も済ませておきましょう。私はStravaと連携させました。「プロフィール」 →「設定」 → 「サードパーティアプリ」で連携できます。なおRunnetなど日本独自のアプリとの連携はありません。大昔に書いたことがありますが、「Tapiriik」や「SyncMyTracks」を利用してStrava経由でのデータ連携をさせましょう。
さて、今度は時計側での設定。下側のボタンを長押し(もしくは上ボタンからの一覧からも選択可能)して、「System」を選択し、「More Setting」→「Satellite Systems」を選択します。ここで私は「Standard GPS Only」を選択しました。これは最近はやりのGPSの2周波モードを使うかどうかを設定するところ。Corosのサイトによればそれぞれの違いは下記の通り。
・標準GPSモード(38時間のバッテリー寿命)
・マルチコンステレーションモード(25時間)
・デュアル周波数モード(15時間)
デフォルトでは2番目のマルチコンステレーションモードに設定されています。私はとにかくGPS持続が一番大切なので、ここでこれを38時間モードに変更したわけです。
ちなみに、GPSウォッチのレビューで世界的に有名なDC Rainmakerも言っていますが、通常使用での標準と2周波モードでのGPSの誤差は微々たるもの。よっぽどの高層ビル群でもない限り標準で十分なはずです。
なおこのGPSモードですが、ここでの設定は時計のデフォルト設定を変更するためのもので、各アクティビティー内の「Setting」でGPSモードの変更が可能です。
最後に忘れてならないのが、単位表示の変更。DefaultではMile/Poundなどのアメリカ表記になっています。これはアプリ側と時計側の両方で設定が必要です。私は時計側を忘れて1回目のランはマイル表示になってしまいました(泣)
● ウォッチ:「設定」 → 「システム」 → 「単位」
● アプリ: 「プロフィール」 → 「設定」 → 「単位」
これで準備ができました。次回使用編に続きます。
